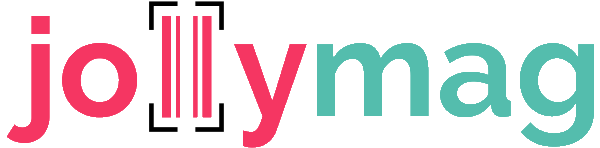Per la completa gestione degli articoli si può accedere in tre modi:
- Aprendo sulla sinistra la barra verticale “Anagrafica”, e poi cliccando Articoli.
- Cliccando sulla barra in alto orizzontale “Anagrafica”, sulla tendina selezionare articoli e nuovamente su articoli.
- Stesso nella schermata principale dalla dashboard e presente il tasto Articoli.
Quando andremo a creare un nuovo articolo nella parte superiore troveremo:
ID Articolo = Indica il numero progressivo interno del programma. “Che farà riferimento all’ID dell’articolo su sito.”
Data Aggiornamento = L’ultima volta che e stata apportata una modifica su questo articolo.
Codice Articolo = E un campo obbligatorio che identifica l’articolo, successivamente può essere cambiato solo tramite la funzione in alto Articoli selezionando la voce Cambia Codice Articolo e a questo punto può essere sostituito il codice articolo presente. “Sarà il riferimento dell’articolo sul sito.”
Codice a Barre = Codice aggiuntivo come esempio EAN.
Codice Originale = Codice aggiuntivo come esempio EAN.
Descrizione = Descrizione del prodotto. “Sarà il nome dell’articolo sul sito.”
Articolo Obsoleto = E possibile con questa funzione rendere visibile o non visibile nella griglia questo articolo, Gli articolo che sono stati movimentati non e possibile eliminarli.
Articolo composto = Abilitandolo, apparirà una nuova finestrina su questo articolo, che ti permetterà di abbinare altri articoli che compongono quest’ultimo.
Richiedi Matricola = Abilita la funzione di richiesta matricola o seriale sia in caso dicarico documento che di vendita.
Usa tabella taglia/colori = In costruzione…..
Non usare in statistiche = Selezionandolo escluderà questo articolo quando verranno generate statistiche dal programma.
Anagrafica Articolo
UM = Indica l’unità di misura usata per questo aticolo, potranno essere gestitite le unitò di misura dalla barra orizziontale cliccando su tabelle –>UM.
Iva = Indica l’aliquota iva usata di default su questo prodotto, e possibile gestirle da tabelle –>Aliquote Iva.
Conto Articolo/vedinta = Idica il conto di vendita utilizzato per questo articolo.
Conto Articolo/Acquisto = Idica il conto di acquisto utilizzato per questo articolo.
Qt ord minimo = …..
Tipologia merce =Da qui potete selezionare tra Generico/Non Vendibile/ e le Ive Reverse Charge Iva che verrà applicata se il cliente/fornitore e abiltato come soggetto reverse charge.
Classe = …..
Qt per UM = …..
Giorni scorta = …..
I.R.M. = …..
UBICAZIONI = E possibile tramite queste quattro tendine indicare dove e situato nel vostro magazzino il vostro prodotto.
Descrizione completa = Campo libero per dati dell’articolo “Questo campo sarà usato come descrizione completa dell’articolo sul vostro sito.“
Classificazione
Fornitore = …….
Peso = Possibile indicare il Peso. “Questo campo si sincronizza con il peso dell’articolo sul sito, per la gestione delle spedizioni.”
Volume = Possibile indicare il Volume.
Profondità = Possibile indicare la profondità dello scatolo.
Altezza = Possibile indicare la Altezza dello scatolo.
Lunghezza = Possibile indicare la Lunghezza dello scatolo.
Larghezza = Possibile indicare la Larghezza dello scatolo.
Taglia = …….
Colore = …….
Famiglia = E possibile classificare gli articoli con questo sistema ad albero, la famiglia e una categoria di I° livello, con un doppio clic all’interno si aprirà una finestra dove sarà possibile creare e/o selezionare la famiglia di appartenenza. Ma sarà possibile gestire le varie categorie dalla barra orizzontale cliccando su Tabelle–> Articoli–> Famiglie “Questa categoria sara sincronizzata con le categorie del vostro sito con un sistema ad albero.”Gruppo = Come la famiglia anche il Gruppo e una categoria, ma di II° livello, con un doppio clic all’interno si aprirà una finestra dove sarà possibile creare e/o selezionare i gruppi associati alla famiglia selezionata precedentemente. Ma sarà possibile gestire le varie categorie dalla barra orizzontale cliccando su Tabelle–> Articoli–> Gruppi “Questa categoria sara sincronizzata con le categorie del vostro sito con un sistema ad albero.”
Categoria = Come la famiglia e gruppo anche la categoria e una categoria, ma di III° livello, con un doppio clic all’interno si aprirà una finestra dove sarà possibile creare e/o selezionare le categorie associati alla al gruppo della famiglia selezionata precedentemente. Ma sarà possibile gestire le varie categorie dalla barra orizzontale cliccando suTabelle–> Articoli–> Categorie “Questa categoria sara sincronizzata con le categorie del vostro sito con un sistema ad albero.”
Macro/classe/Sottoclasse= ha lo stesso funzionamento della famiglia/gruppo/categoria, ma lunica differenza e che non e sincronizzambile con il vostro sito
Marca/Modello/Apllicazione = ha lo stesso funzionamento della famiglia/gruppo/categoria, ma ha delle funzionalità avanzate che potremmo capire meglio con la class.multi(classificazione multipla). “Queste categorie saranno sincronizzata con le caratteristiche del vostro sito con un sistema a filtri.”
Classificazione Multipla
In questa sezione e possibile selezionare più volte marca/modello/applicazione per lo stesso articolo, questo occorre per indicare l’appartenenza di questo articolo a più associazioni, ad esempio:
un componente auto che e applicambile a più marche – modelli – applicazione
un cartuccia stampante che e applicambile a più marche – modelli – applicazione
una batteria che e applicambile a più marche – modelli – applicazione
“Queste applicazioni saranno sincronizzata con le caratteristiche del vostro sito con un sistema a filtri, in modo che il cliente con semplicità potra filtrare tutti gli articoli come abbiamo fatto l’esempio, per il suo modello auto, oppure per la sua stampante in modo che visualizzerà solo gli articoli di suo possibile interesse.”
Web
Articolo web = questa funzione serve ad abilitare e disabilitare l’articolo dal sito web. “questa funzione disabilita l’articolo sul web ma non lo elimina.”
Vetrina = …..
Ins Cod Fornitore = …..
Vista Web/Sorgente = selezionando la vista sorgente permetterà di inserire la descrizione breve. “Questa decrizione corrisponde alla descrizione breve dell’articolo sul sito.”
Prezzi
Come si vede in foto nella sezione prezzi dei clienti e possibile inserire i prezzi su ogni Listino creato, quindi per ogni listino se inserite i prezzi ivati , imponibili o con vari sconti(sconti anche es: 10+10), il programma provvederà a farsi i calcoli dando il prezzo finale inerente a quel listino.
Cosi anche in fase di vendita il programma quando andremo a creare un documento di vendita proporrà il prezzo associato al listino appartenente a quel cliente.

Ora andiamo ad analizzare la sezione dei prezzi ma riguardo il fornitore.
Come si vede nella foto e possibie inserire manualmente il fornitore, dove compriamo il prodotto in questione , l’eventuale codice fornitore (se diverso) e il prezzo di acquisto.
Tutto questo e automatizzato in fase di carico documento del fornitore, infatti quando andremo a inserire l’articolo in un carico fornitore, il programma ci chiederà se cè un codice fornitore da inserire, questo aggiornerà anche l’ultimo costo (utilizzato per le statistiche).
Questa funzionalità cosa ci permetterà di fare?? In fase di un ordine al fornitore potremmo creare un documento con i nostri codici che conosciamo bene, ma nella stampa o files che invieromo al fornitore potremmo mostrare anche o solo il codice loro in modo da semplificargli la preparazione dell’ordine.
Ma non solo, quando adremo a inserire un carico non sarà più necessario trovare la corrispondenza tra il vostro articolo e quello del fornitore; sarà sufficiente inserire il codice del fornitore e il programma in base al fornitore e i suoi codicifornitori inseriti il programma convertirà automaticamente nel vostro codice.
Inoltre questà funzionalità vi permetterà di poter eventualmente importare tramite files excel un listino aggiornato dal fornitore in pochi click

Magazzino
Da qui potremmo visualizzare divisi per ogni Magazzini creato tutte le:
Disponibilità :Pezzi disponibili.
Impegnato :Pezzi che sono ordinati dal cliente.
Ordinato :Pezzi ordinati al fornitore, quindi che stanno arrivando.
Giacenza :Pezzi disponibili.
Invenduto :.
Denominazione :Magazzino.
Disponibilità Totale :.
Giacenza ini :Giacenza iniziale riportata dall’anno precedente.
Data ultimo mov :.
Data ultima rett :.
Sottoscorta :.
Acquisti
Da questa sezione avremo una panoramica sui documenti di acquisto che abbiamo caricato sul programma
Vendite
Da questa sezione avremo una panoramica di tutti i documenti intestati ai clienti che coinvolgono questo articolo.
Tutti i Movimenti
Questo e un icrocio tra documenti di acquisti e vendite
Alias
Allegati/immagini
qui sara possibile caricare più immagini per il web di cui la prima sarà mostrata nella prima pagina dell’articolo sul gestionale.