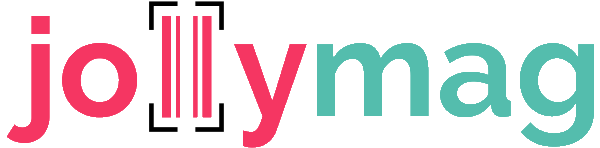Dal documento una volta salvato, dalla sezione evasione sarà possibile inserire i dati relativi ad ulteriori documenti collegati alla fattura/nota credito in creazione.
Di seguito un prospetto dei documenti correlati che è possibile associare al Documento salvato.
| Tipo Documento | Documento Correlato | Info | Codice commessa – CIG – CUP |
| Ordine | Dati Ordine Acquisto | Blocco contenente le informazioni relative all’ordine di acquisto | OPZIONALE |
| Contratto | Dati Contratto | Blocco contenente le informazioni relative al contratto | OPZIONALE |
| Preventivo/Offerta | Dati Convenzione | Blocco contenente le informazioni relative alla convenzione | OPZIONALE |
| Fattura Collegata | Dati Fatture Collegate | Contenente le informazioni relative alle fatture precedentemente trasmesse e alle quali si collega il documento presente; riguarda i casi di invio di nota di credito e/o di fatture di conguaglio a fronte di precedenti fatture di acconto | OPZIONALE |
| D.D.T. | Dati DDT | Blocco da valorizzare nei casi di fattura “differita” per indicare il documento con cui è stato consegnato il bene (gli elementi informativi del blocco possono essere ripetuti se la fattura fa riferimento a più consegne e quindi a più documenti di trasporto) | NON E’ POSSIBILE INSERIRLO |
Creazione Causali magazzino/Documenti correlati
Come prima cosa dobbiamo crearci le voci dei vari documenti correlati sul nostro gestionale, cosa che va gestita dal menù verticale ->Tabelle->causali magazzino.
Ovviamente noterete che alcuni codici causali potrebbero essere già creati come il DDT – ORC – PRE , bisognerà verificare solo che sono associati correttamente al tipo di documento giusto, mentre per i loro contatori non li dovrete toccare.

Con il tasto Nuovo possiamo creare i nostri documenti correlati andando a compilare come segue:
Codice Causale: Potrete mettere un codice di 3 lettere.
Descrizione: La descrizione che preferite.
Tipo Documento: Selezionerete quello corrispondente in base alla tabella precedente.
Codice Contatore: Selezionate quello più idoneo oppure ne create uno di Tipo “M” .
Magazzino: Spuntare e selezionarne uno.
Prezzo proposto e Controparte: impostare tutto su cliente.
Evasione
In caso che abbiate utilizzato la classica funzione di evasione, sarà possibile dal documento, nella sezione evasione, consultare tutti i documenti correlati che evaso nella fattura, come potete vedere nella foto di seguito.
Da qui, dalla colonna Doc cliccando su Documento sarà possibile consultare il documento correlato senza doverlo cercare.
Inoltre selezionando uno dei righi con il tasto meno sarà possibile eleminiare il documento correlato selezionato, ATTENZIONE una volta cancellato potrà essere ricreato solo manualmente.

Inserimento Documento Correlato
Come già mostrato nella foto precedente sarà possibile inserire tutti i documenti correlati nella schermata di evasione del documento usando il tasto +

Come vedrete si aprirà una schermata per inserire i documenti correlati:
Causale (campo obligatorio): potrete andare a selezionare il documento correlato che volete inserire tra quelli creati.
Numero Doc (campo obligatorio): riferimento al documento correlato.
Data Doc (campo obligatorio): Data riferita al documento correlato
CIG (campo facoltativo): il codice unico di progetto, in caso di fatture relative a opere pubbliche;
CUP (campo facoltativo):il codice identificativo di gara, tranne i casi di esclusione dall’obbligo di tracciabilità di cui alla Legge n. 136 del 13 agosto 2010;
Codice commessa / convenzione (campo facoltativo):codice della commessa o della convenzione collegata alla fattura
Di seguito un esempio di causali magazzino create da noi per aggiungere i documenti correlati.